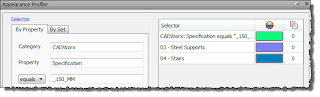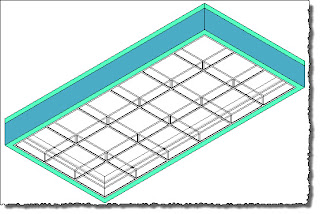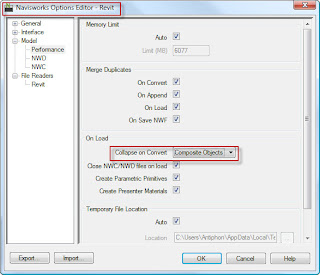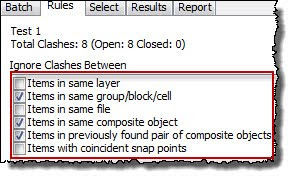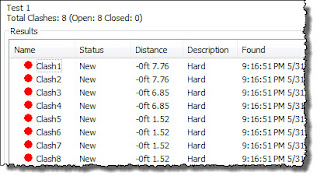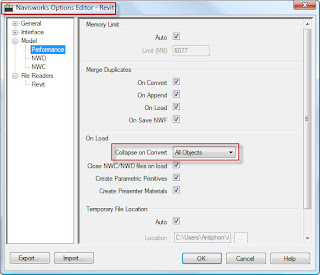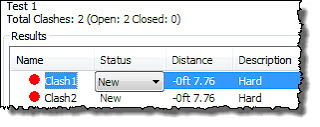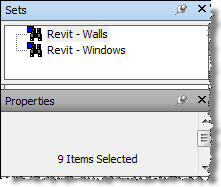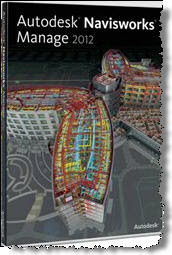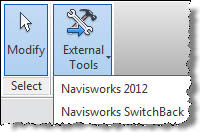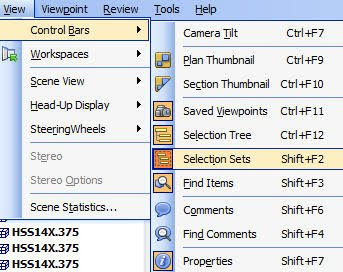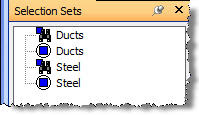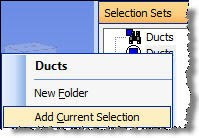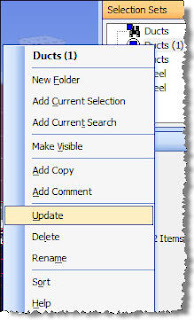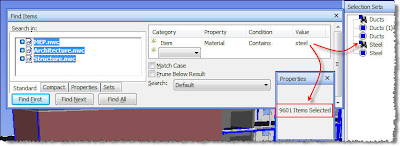As I mentioned previously, this month I am going to discuss a plugin to Navisworks Manage called IConstruct. This is an add-on tool that will allow users to add additional data to the Navisworks model without having to go back to the native datasets (i.e. Autocad, Revit, Microstation, Inventor, AutoPlant, etc.). Currently, driving data from Navisworks to external databases is problematic at best. For instance under data tools, the user must really be proficient in SQL programming to get this to work in any usable way.
And please, do not even get me started with the whole 64bit ODBC Driver issue! Frankly, I think having to upgrade to MS Office 2010 just to get the functionality is really depressing. You can thank Microsoft for this! Additionally, the Appearance Profiler that I mentioned in a previous post lacks some basic functionality and ease of use issues.
Below you can see an image of the IConstruct Integrator Configuration dialogue box. This is the fundamental step in the entire process. As you know, in Naviswork, you cannot edit any of the property tabs that come in with external datasets. The only data the property window reports are data that came in with the dataset (Revit Parameters, Autocad attributes, etc.). The Integrator lets you do two things:
- Create a custom data tab
- Migrate data from any other tab available
- Edit the data on the tab
 |
| IConstruct Integrator Configuration |
 |
| Customized Properties - Navisworks |
Finally, because I have a customized tab, I can:
- Link any/all the fields to Excel
- Modify the data in Excel
- Add additional data fields and data in Excel
- Update the properties in Navisworks.
 | ||
| Excel Data Fields |
As you can see in the image above, I have added some fields in Excel. When I refresh the data in Navisworks using the Datalink tool, my properties are updated and populated in Navisworks!
As an added bonus, if the data has changed in Excel, when you refresh again, it will ask if you want to update the information (overwrite) in Navisworks. You can actually control whether or not it prompts you to overwrite the data or just does it automatically.
I see this tool solving a number of critical business and workflow issues for design build , construction and contracting firms as well as facilities management clients:
- Ability to drive data from the Excel/Navisworks side rather then having to wait for third party consultants to update base files in Navisworks (Revit, Microstation, Inventor, CAD Mech, etc.).
- Ability to tie Navisworks search sets, which allows for wholesale updates to groups of data in the model for inspection purposes, costing and/or site staging activities
- Allows end use clients (Facilities Managers, Building Owners) to link Navisworks to maintenance schedules and work tickets.
- Leverages the model geometry for multiple downstream uses while allowing customization of the data.
- Properties will be saved and can be viewed in Freedom viewer to the reduce the need to field supervisors to have a full version of Navisworks.
You can find out more about IConstruct here:
http://www.iconstruct.com/
For those attending Autodesk University, see you there. I am teaching a class on leveraging the tools in Autodesk's Building Design Suite at any stage of the building process. AB4384-P.