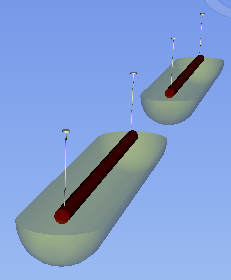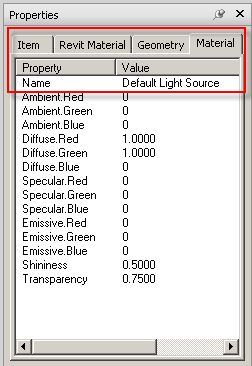I have found that there are two types of people whom do not embrace new tools: those with a singular lack of vision and those whom suffer from an unwillingness to step out of their comfort zone. In other words, these people do not want to try something different for fear of failure or just looking silly. These are the people who believe that focusing on just one thing will get them through the day. They want to be "experts" at just one thing. And in general they will “flaunt” their expertness, until they realize that they have become irrelevant.
Well, I hate to be the bearer of bad news, but strictly speaking, architecture is a generalist type of profession. As is construction. You cannot be good at just one thing and keep yourself relevant in today's global market place. It is not that type of world.
Take bees for intance. There are specialist bees and generalist bees. Specialist bees have developed a relationship with just a few or one type of flower. Generalist bees have developed a wide variety of tastes when it comes to flowers. Guess which ones are more abundant and fair better in urban environments?
Architecture is much the same way. Firms that survive the lean times have more then one trick up their collective sleeves. These are firms with good business plans that focus on a range of project types and offer an assortment of services. These are the firms that will still be in business when the economy returns to normal.
So here is a is a great video about some of the uses of Navisworks for Architects:
http://www.aec-area.co.uk/NW/Videos/NW2011_ForArchitects_controller.swf
As for my personal perspective, I know that if I had had Navisworks when I was working on large resort and multifamily projects, I would have not lost out on years of sleep as well managed to make it home at a decent hour.
My top five uses/reasons for Architect's to introduce Navisworks into their workflow include:
- Better coordination: Even within your own Revit model! Navisworks has a much, much better clash and interferance checker then Revit's interferance checker. For instance, you can choose a variety to different types of objects such as columns and railings and compare them to doors and stairs. Revit only lets you compare catagories of objects such as walls to columns. It does not let you drill down and just check all of your steel to all of your ducts, stairs and openings. Naviswork's ability to let you filter out unnecesary items and select just the relevant data is a huge work flow advantage.
- Quick and seemless navigation. Because of Naviswork's distinct compression algorithem, huge datasets are compressed down to a managable format. In short, any user can easily navigate in real time without having some super tricked out computer. And the navigation is easy! You can walk, you can crouch...You can fly!
- Aggregation of diverse datasets. I call Navisworks "Kitchen Sink" software. In other words, it can read any file type you are likely to run into in the AEC profession, including the kitchen sink. This is particularly useful for architects whom are dealing with trades that are working in Microstation, Archicad, Civil3D and CADMech/Duct. Because Navisworks allows you to coordinate across multiple file types, architects can always be on the same page with their subs.
- Validation: Because you can aggregate diverse datasets, you can validate your design early and effectively. You can create virtual walkthroughs and punch lists for big room meetings and discussions. Navisworks also lets you share the animations and model easily by way of the Navisworks Freedom viewer.
- A seat at the table: Time and again, I hear from my architectural collegues that they are being marginalized during coordination meetings. In order to have a seat at the table and join in the conversation, you have to understand and be able to use the current technology. Navisworks lets you put skin in the game, instead of sitting on the sidelines.
See you all in the new year!
And, as for my new years resolution, I am going to post at least once a month! My first post of the new year will be regarding search and selection sets.
Until then, adieu.