Use a Search Set! Search Sets and Selection Sets are by far the most valuable tool in Navisworks. Anyone who has taken one of my classes knows that I tend to harp on this subject ad nauseum.
The question is, how do we set up the search set? The answer is through a material filter called Default Light Source.
Example: In the image below, you see how the light appears in a Revit project before export. Remember, even if I turn this off before exporting using Visiblity Graphics (VG), it will still show up in the Navisworks NWC file upon appending the project file.

When I open the NWC file in Navisworks, the light fixtures will look like this:
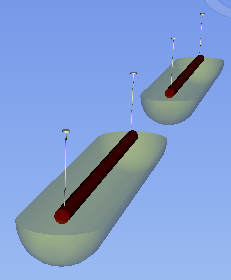
How can we quickly turn off all of the lights sources without having to drill down in the Selection Tree and pick each one individually? (A very low value, mind numbing task!).
If you drill down the selection tree until you get to the nested light source object you will see a nested object called "Solid". If you look at the objects properities in the properties window, you will see that it shows up on the Material Tab and has a Property Name value of Default Light Source.

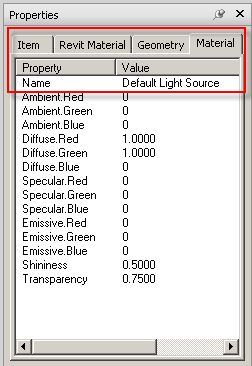
Using the Find Items Tool we can set the search field as follows and then save this as a Search Set. This will enable us to quickly turn off the light sources or set up rules in Detective to ignore items in a specific Selection Set.
Happy Hunting...!







