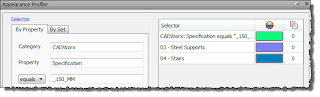
The Appearance Profiler first appeared last year as a subscription tool, available for download from Autodesk Subscription Services. This year, it is incorporated into the main Navisworks 2012 interface.
The Appearance Profiler allows users to quickly assign trade and dataset colors to incoming datasets via search or selection sets. If you have ever attended any of my classes or you have read my previous blog posts, you will know that I hold Search and Selection Sets in high regard. To access the Appearance Profiler use Tools Panel on the Home Tab or the View Tab on the Workspace Panel>Windows Button.
To use the Appearance Profiler you will need to have either Selection Sets created or know which Search Sets you would like to use for the purposes of assigning colors.
As you can see below, I have assigned colors based upon the Search Set CADWorx and property = to _150_MM.
This will find all the data in the model that contains the CADWorx Category that has a Specification of _150_MM. Next, I have chosen a color and use the Add button to add it to the selector on the right of the image. I set up two other colors based upon Selection Sets: 03 - Steel Supports and 04 - Stairs.
You can see the original image below.
After I run the Appearance Profiler, you can see that the color of the pipes, stair and supports have changed.
Once run, the Appearance Profiler state can be saved as a viewpoint and the color changes will be preserved.
The question is, how does this tool help with your day to day workflow? Well, one of the tasks that is time consuming for VDC'ers (Virtual Construction Coordinators) is the importing of data and setting up Selection Sets by trade and then using the Override Transform>Color tool to change the colors of the datasets. If you are using Search Sets that are ubiquitous across many projects (i.e. Revit Walls, Floors, Columns, Ducts, etc.) you can re-use your color schemes simply be exporting them to an Color.DAT file and then loading this same *DAT file into the new project. All you need to do is hit 'Run' and the colors are done! Quick, easy, and scalable! We like it!
As an aside, you can Reset All Appearances on the Home Tab. The Reset Appearances is also available from the Right Click menu.
Give the Appearance
Profiler a try and see if it saves you
some time in your workflow process.
See you all next month!





Does importing actually work for you? When I import and run it nothing happens, I have to recreate all the profiles :(
ReplyDeleteHi David. Yes, I have it working, but of course it works better on the same dataset. In regards to search and selection sets, you need to export the search sets via xml and bring those into the new project. Typically I do have to reselect the search to re-link it. IConstruct actually has a really amazing tool kit for Navisworks that does this task really, really well. It also lets you create your own groups of data, rather then just utilizing searches. Very awesome software.
ReplyDeleteCan you have the appearance profiler load upon opening of the nwf, or do you have to load it in every time you open the file?
ReplyDelete